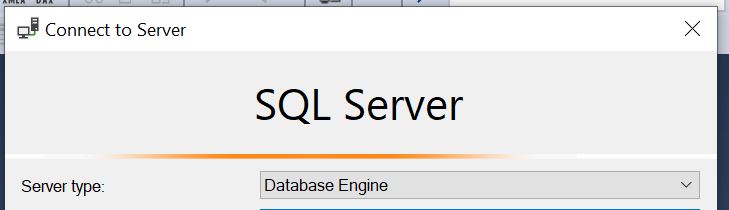Here is a simple step-by-step guide on how to install SQL Server 2022 with screenshots.
Before the installation:
- Make sure you have admin access to the server to install SQL Server 2022
- Format SQL files keeping drives with 64k for better performance

- Restart the server before starting to install (this installs any pending updates waiting for restart)
- Copy SQL Server 2022 setup files to the server. Download from Microsoft website
Installing SQL Server 2022:
Mount SQL Server 2022 ‘.ISO’ file

- Right-click on the ‘setup.exe’ file and hit ‘Run as administrator’

- From the SQL Server Installation Center on the left ‘Installation’ option select ‘New SQL Server stand-alone installation or add features to existing installation’

- The setup wizard will open, select as per your requirement in our case it is for production so we are going with the enterprise edition. Hit ‘Next’ for another page

- Just accept the license terms and hit ‘Next’

- Microsoft Update: Click ‘Next’ as it is an SQL database server and is not exposed to the internet

- Ignore the warnings related to the firewall, we can add port details post-SQL Server 2022 installation.

- We are installing SQL Server 2022 in-prim so Azure extensions are not necessary. Uncheck ‘Azure Extension for SQL Server’ and hit ‘Next’

- In Feature Selection, for us, we only required a database engine and we are keeping binaries in C drive and hit ‘Next’

- Instance Name selection: we are going with the default instance, hit ‘Next’

- In the Server Configuration section, we have two tabs, refer below then hit ‘Next’
- Service Accounts: Give if you want to run SQL Server services under any particular service account
- Collation: Specify if you need to change collation (we are going with default)

- Database Engine Configuration: In this level, we have six tabs to attend. Refer below guidance and then hit ‘Next’
- Server Configuration: We need mixed mode (both Windows and SQL), specify and note down the ‘sa’ password. Add current user or any DBA group who needs sysadmin permission

- Data Directories: We are not changing the data root directory but the data files, log files, and backup files directory changed to another drive (D)

- Not changing any of the other tabs as keeping all default values
- Ready to Install: SQL Server 2022 is ready to install just hit ‘Install’

- Installation under progress

- SQL Server 2022 has been installed successfully.

Before connecting to the installed SQL Server:
- Check from SQL Server Configuration Manager 2022, TCP/IP should be Enabled

- Add port 1433 (default SQL port) to the firewall in the Inbound Rules

- If you have upgraded your SQL Server to 2022 from any older versions make sure to check you have addressed the Kerberos issue with the upgrade of SQL